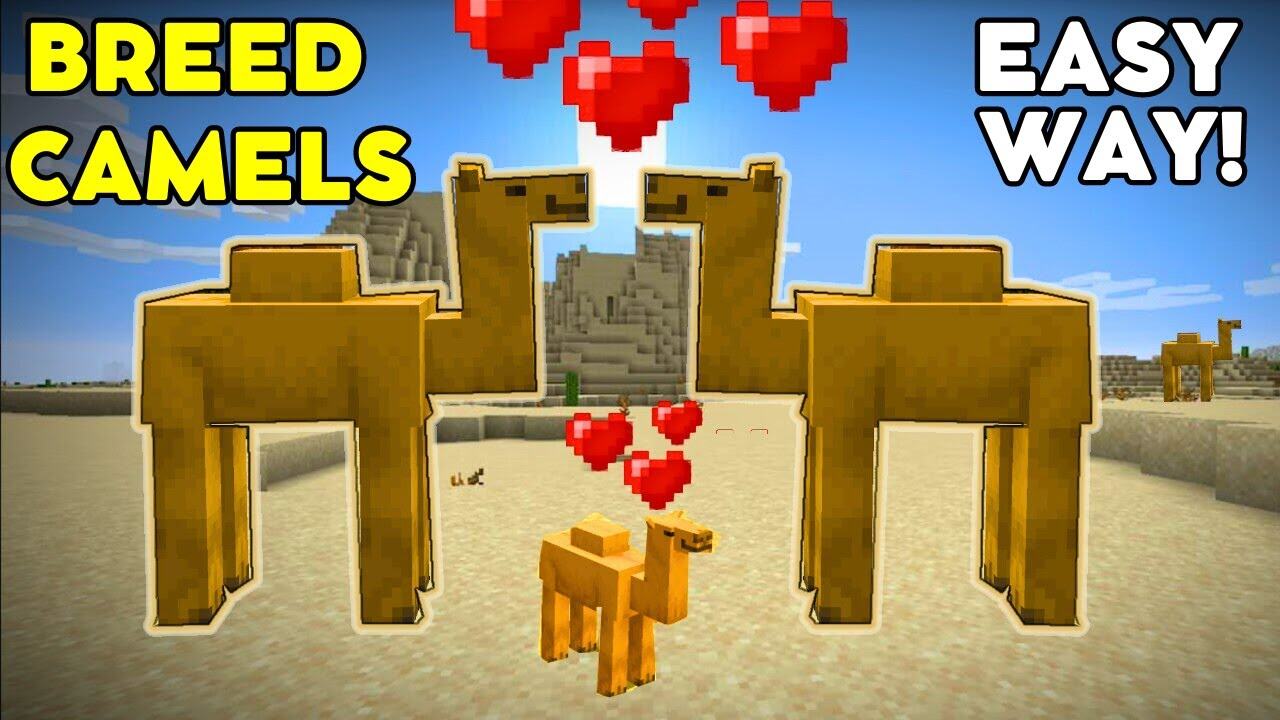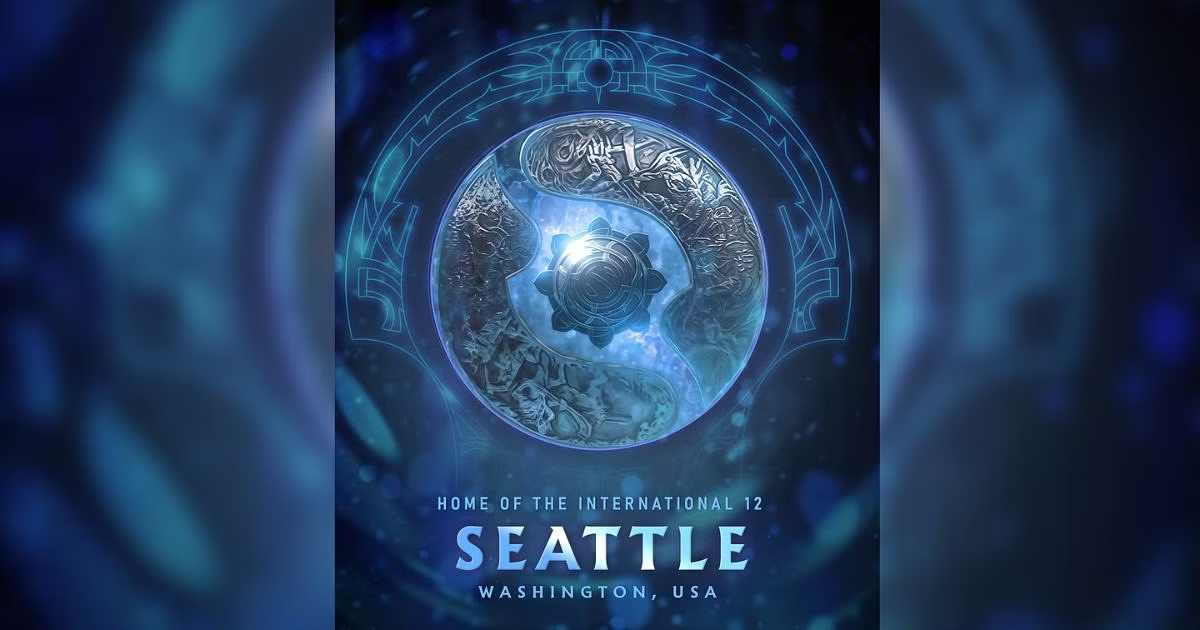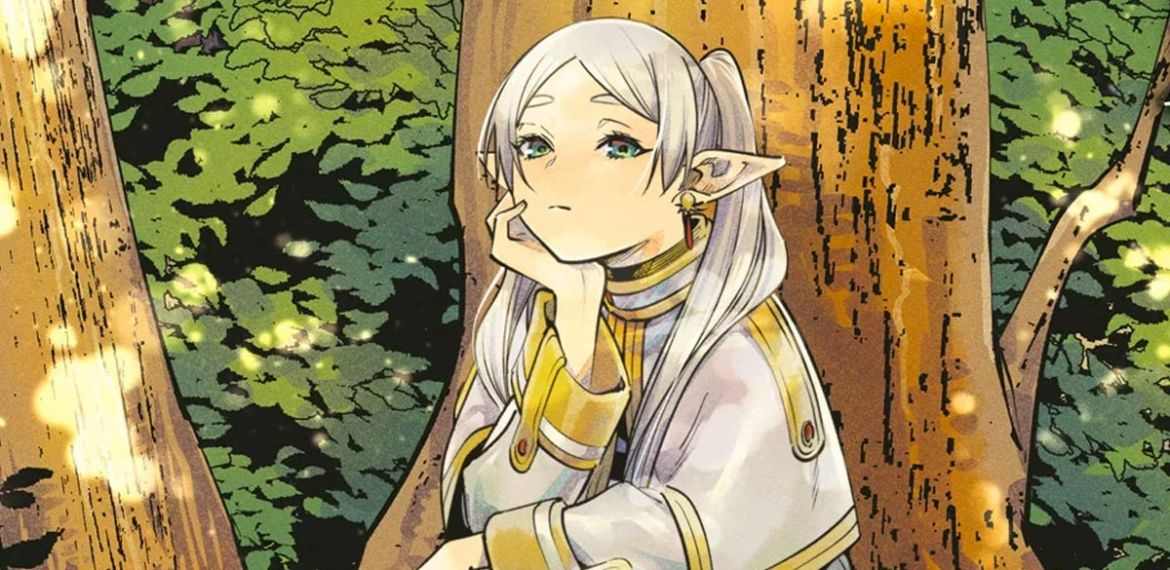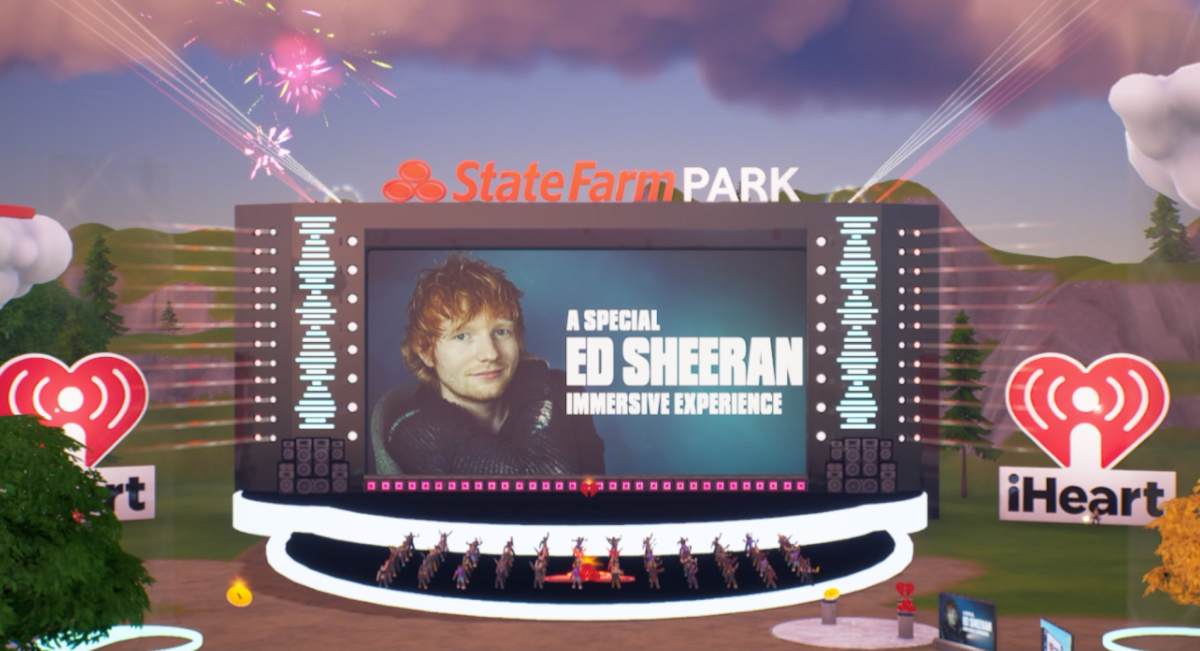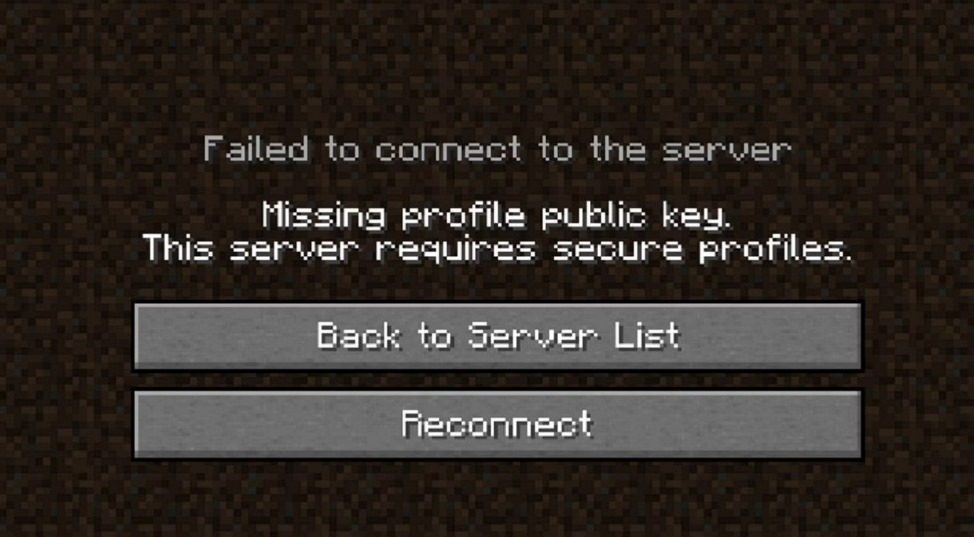How To Keep The Full Screen In Minecraft: Guide And Steps
Minecraft, a game that has captured the hearts of millions, offers a vast and immersive world of limitless creativity. To truly immerse yourself in this blocky universe, playing in full-screen mode is often the preferred choice for many players. However, maintaining the full-screen experience in Minecraft isn’t always straightforward, as there can be various issues and nuances to consider. In this article, we will explore how to keep Minecraft in full-screen mode, offering step-by-step guidance and solutions to common problems.
The Basics of Full-Screen Mode
Before diving into the specifics, it’s essential to understand what full-screen mode in Minecraft means. Full-screen mode, as the name suggests, allows you to play the game without any visible borders or distractions on your screen. It maximizes your gaming experience by utilizing the entire display area. But how do you initiate and maintain this mode? We’ve got you covered with the following methods:
Method 1: Using the Settings Menu
Step 1: Launch Minecraft
The first step is to launch the Minecraft game on your computer. Make sure you’re ready to dive into the blocky world of creativity.
Step 2: Click on “Options” on the Home Screen.
Once you’re in the game, navigate to the home screen and click on the “Options” button. This is your gateway to various game settings, including video settings.
Step 3: Select “Video Settings”
Within the “Options” menu, find and select “Video Settings.” This is where you’ll configure your display preferences.
Step 4: Activate Full-Screen Mode
Scroll down within the “Video Settings” menu until you find the “Fullscreen” option. Click on it to activate full-screen mode. This will ensure that the game occupies your entire screen, offering a truly immersive experience.
Method 2: Using a Keyboard Shortcut
An alternative way to toggle full-screen mode is by using a keyboard shortcut. This method is swift and convenient, as it works for both Java and Bedrock Minecraft editions.
Step 1: Press F11
While playing Minecraft, simply press the F11 key on your keyboard. This key serves as a universal shortcut to turn full-screen mode on or off. Regardless of whether you’re playing the Java or Bedrock edition, F11 will do the trick.
Troubleshooting Full-Screen Issues
Sometimes, enabling full-screen mode in Minecraft can lead to unexpected problems, such as the game looking zoomed in, graphics not rendering correctly, or other issues. Here are some solutions to common full-screen problems:
Solution 1: Change GUI Scale
If everything on your screen appears too large after enabling full-screen mode, it could be due to the default GUI scale setting. Follow these steps to adjust it:
Launch Minecraft and click on the “Options” button.
Select “Video Settings.”
Change the GUI Scale to “Normal” or “2” to restore the appropriate scale.
Solution 2: Adjust Display Settings
On some occasions, the full-screen issue may be related to your computer’s display settings. Here’s how to fix it:
Access your device’s “Display Settings” by right-clicking on your Windows PC desktop.
Click on “Scale and Layout” and set it to “normal (100%)”.
Launch Minecraft to confirm the changes.
Solution 3: Override High DPI Scaling Behavior
If the previous solutions don’t resolve the full-screen problem, you can try overriding the high DPI scaling behaviour. Follow these steps:
Locate the “javaw.exe” executable file, typically found in the Java folder within the program files.
Right-click on “javaw.exe” and select “Properties.”
In the “Compatibility” menu, click “Change High DPI Settings.”
Enable “Override High DPI Scaling Behavior” and set it to “Application.”
Launch Minecraft to see if the issue is resolved.
Full-Screen and FPS
Playing Minecraft in full-screen mode can sometimes result in a reduction in frames per second (FPS), impacting the smoothness of gameplay. This is typically due to a combination of factors, including your monitor’s resolution, available RAM, optimization settings, and more. Here’s how to address this issue:
Step 1: Launch Minecraft
Start the game and proceed to the home screen.
Step 2: Click on the “Options” button.
Within the home screen, click on the “Options” button to access game settings.
Step 3: Click “Video Settings”
Navigate to the “Video Settings” menu.
Step 4: Set Full-Screen Resolution to “Current”
By selecting “Current” for your screen resolution, you ensure that the game adapts to your monitor settings, allowing for the highest possible frame rate.
Step 5: Quit and Relaunch Minecraft
Close the game and relaunch it. Your FPS should no longer be capped at 60, offering a smoother gaming experience.
Does full-screen reduce FPS?
Yes, playing Minecraft in full-screen mode can lead to a reduction in FPS. This decrease in performance is influenced by factors such as your monitor’s resolution, available RAM, fullscreen optimization settings, graphics card settings (e.g., NVIDIA settings), and your operating system’s resource allocation settings.
When you play in full-screen mode, your computer must render the game’s graphics across the entire screen, which can be demanding. This reduction in FPS is more noticeable on systems that do not meet the game’s minimum requirements.
To address FPS issues in full-screen mode, consider the following solutions:
Ensure that Minecraft doesn’t change to a higher resolution when you activate full-screen mode.
Disable Game Mode (for Windows users).
Disable fullscreen optimizations (for Windows users).
Turn off VSync (for NVIDIA users).
If you continue to experience FPS-related problems, we recommend reaching out to Minecraft support. Provide them with as much information as possible about your hardware, OS settings, Minecraft version, and any other relevant details to receive tailored assistance.
Exiting Full-Screen Mode
To exit full-screen mode in Minecraft, you have several options:
1. Press “Esc”: Simply press the “Esc” key to access the game menu and turn off the “Fullscreen” option.
2. Use “Alt + Enter”: The “Alt + Enter” key combination allows you to switch between full-screen and windowed modes.
3. Access the “Options” menu. You can change the video settings in the options menu by toggling off the full-screen option.
Playing Minecraft in full-screen mode enhances the immersion and enjoyment of this beloved game. By following the provided steps and troubleshooting solutions, you can ensure a smooth full-screen experience. While full-screen mode may affect FPS, optimizing your settings and hardware can mitigate these issues. So, maximize your Minecraft adventure by going full screen and exploring the limitless creativity the game has to offer. Enjoy your blocky journey!